Win11でサイトをピン留めしたい(Chromeの場合)
Windows11の「スタート」にWebサイトのショートカットをピン留めする方法を紹介します。
サッとお気に入りのサイトに飛べる
「デスクトップ」にショートカットを作成したい場合や、「タスクバー」にリンクを設置したい場合でも、ほぼ同じ流れでできます。
お気に入りのサイトなどがアプリのように開けて便利です。
*****
「Chromのショートカットをデスクトップに置いていたのに…全部消えた…元に戻したい」と、この記事にたどり着いた方は、目次の『アプリ化』からお読みください。
GoogleChromeを使用
今回の方法では、GoogleChromeでサイトを開きます。別のブラウザを使っている方は下記のリンクからインストールしてみてください。
Chrome の組み込みブラウザツールを見つける - Google Chrome
※ブラウザにこだわりがなく、ただアプリのように画面上にサイトを置きたいだけであれば『Edge』のほうが手軽さはあるかもしれないです。
ショートカットを作成
「スタート」に設置したいサイトを検索し、開きます。
右上の縦三点リーダ「︙」(Google Chromeの設定)をクリック。
「保存して共有」から「ショートカットを作成」をクリック。

「ショートカットを作成しますか?」とメッセージが画面上に表示されます。
「ウィンドウとして開く」にチェックを入れると、そのサイトだけが単体で表示されます。チェックなしの場合は、他のサイトの横にタブで開かれます。
自分がわかりやすい名前に変更し「作成」をクリック。
★動画サイトなどは「ウィンドウとして開く」にした方がより全画面に近い形で表示できます。
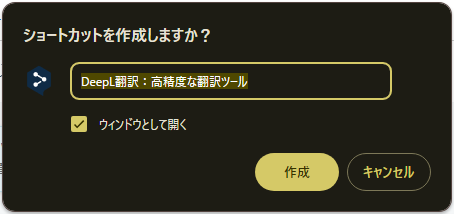
今度は通知バーから「タスクバーにピン留めしますか?」と表示されます。高頻度で使うサイトであれば「はい」をクリックすれば、「スタート」を開かなくてもサイトを開けるようになります。要らなければ「いいえ、結構です」をクリック。
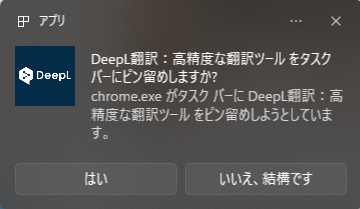
デスクトップやタスクバーにリンクを置くだけなら、ここまでの手順で完了です。
(余談)簡単だけど不安定な方法
デスクトップに作成したショートカットを右クリックすると「スタートにピン留めする」があります。ですが、ショートカットを長く使いたい場合はこの方法は最良ではないです。

私も過去にこの方法でピン留めしていましたが、不要になったショートカットを消した際、他のショートカットまで非表示になってしまいました。
『クローム ショートカット 消えた』とか『PC スタート アイコン 復活させる』とか調べました…。もしも同じ現象になってこの記事にたどり着いた方、ご安心ください。この先の手順で復活できます!!経験余談はこのあたりにして続きを。
アプリ化
アドレスバーに「chrome://apps/」をコピペして検索。
先程までの手順でショートカットを作成したサイトが「アプリ」として一覧表示されます。
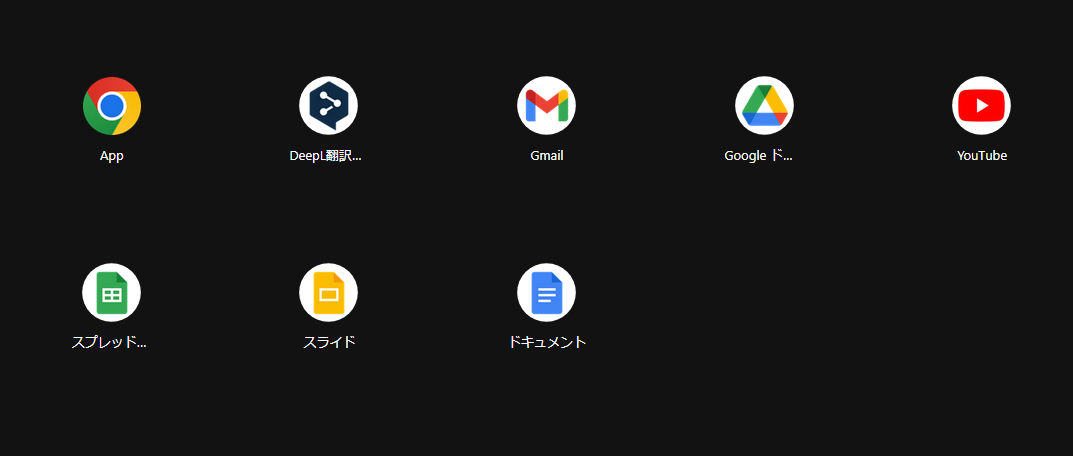
スタートにピン留め
スタートに設置したいサイトのアイコンを右クリック。
「ショートカットを作成」をクリック。

「アプリケーションのショートカットを作成」のポップアップが出てきます。
「デスクトップ」「スタートメニュー」「タスクバー」が選べるので、設置したい場所にチェックを入れ「作成」をクリック。
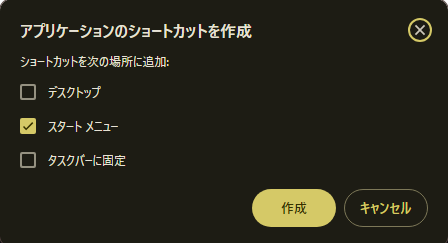
これで表示されそうですが、あともう一歩。
「すべてのアプリ」からピン留め
「Windows」マークをクリック。「スタート」メニューを開く。
「すべてのアプリ」をクリック。
「Chromeアプリ」が追加されているはずなのでクリック。
ピン留めしたいアイコンを右クリック。
「スタートにピン留めする」をクリック。
これで「スタート」にサイトのアイコンが表示されます。(やっと!手順多すぎ。)
「スタート」のアイコンを整理
「スタート」にピン留めされたアイコンは、フォルダーとしてまとめることもできます。まとめたいアイコンを、もう一つのまとめたいアイコンにドラッグするだけ。Androidのホームと同じ要領です。やっておけば見た目スッキリ。
消すときは「アンインストール」
もし作成した「アプリ」を消したくなったら以下の手順です。
「chrome://apps/」でアプリ一覧を開く。
消したいアイコンを右クリック。
「アンインストール」
ワタシ的使い方の例など
私は今回の記事の方法で『TVer』『Hulu』『Netflix』『ABEMA』などをスタートメニューから開けるようにしています。(動画サイトはサッと開きたい。笑)キーボードの「Windowsマーク」をポチッとすればすぐに見たいサイトを開けるので快適です。
Chromeを使うメリットは、Androidユーザーなら同じサイトやパスワードの相互利用がし易いことでしょうか。
…正直、ピン留めなら『Edge』を使うほうが簡単です。
