パソコンで確定申告・還付申告
確定申告が「e-Tax」でできるとCMをしていたのでやってみました。ただ、ものすごく罠が多くててこずったので、備忘録を残しておきます。
※2020年(令和2年)分時点の申請手順です。
国税庁のサイトだけでできる
個人の所得や、医療費控除など、処理件数が少なければ、確定申告ソフト無し&国税庁のサイトのみでできました。
条件がそろえば、カードリーダー購入の必要はありません。

画像:かわいいフリー素材集 いらすとや から加工
上記のものがない場合は、他の提出方法を選ぶしかないようです。
どの端末で申告するか
スマートフォンのみでもできるようですが…、スマホは画面が小さいし、ウッカリ戻るボタン押してデータが消えたりしたら怖いし、などの理由で、私はパソコンを使うことを選びました。
※記事が長いので、目次のリンクから見たい場所へ飛んでください。
手順動画
動画で見た方が分かりやすい部分もあるので、まずは私が参考にさせていただいた動画を貼っておきます。
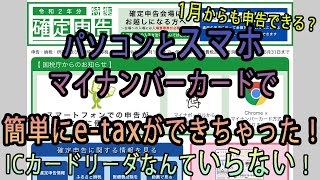
パソコンとスマホとマイナンバーカードで簡単にe-taxができちゃった
私がブラウザ指定の読み飛ばし等に気付いたのは、上記の動画のおかげです。感謝!

上記は、パソコンでカードリーダーを使用する場合の手順動画ですが、国税庁の公式動画なだけあって、説明は丁寧です。内容は、事前準備までの部分のみでした。

上記はスマートフォンで提出する流れです。提出手順が参考になります。
※サクッと簡単に済ませたい・パソコンでやらなくていい、という場合なら、スマホだけで済ませる方がラクかもしれません。
併せて参考に、その他の動画リンクも貼っておきます。
↓国税庁サイト内の動画一覧
提出準備
確認したサイトと手順
ここからは、作業で確認したサイトを順番に記載します。詳細は各サイトで確認していただくとして、わかりにくかった部分のみ補足していきます。
私は専門家ではない為、誤解が生じた場合等で責任は取れませんので、ご了承のうえ、各自で各サイトの内容確認をお願いいたします。
※各サイトの手順をしっかり読み込んで、順に追えばできます。
確定申告書等作成コーナー/e-Tax(国税電子申告・納税システム)
↓できること・メリットなどの概要説明
確定申告書等作成コーナー/e-Tax(国税電子申告・納税システム)|国税庁
所得税など個人の方の申告は、画面の案内に従って金額等を入力すれば、申告書等が作成できます。
確定申告書等作成コーナー
作成できる申告書等は、以下のとおりです。
1 所得税及び復興特別所得税の確定申告書
2 青色申告決算書・収支内訳書
3 消費税及び地方消費税の確定申告書
4 贈与税の申告書
どの方法で提出するか
↓書類作成の流れと提出方法
「マイナンバーカード方式」
↓カードリーダーやスマートフォンの対応機種一覧
ICカードリーダライタのご用意 | 公的個人認証サービス ポータルサイト
対応スマホについては、一番下「マイナンバーカードに対応したスマートフォン一覧」で確認しました。
(iPhoneも書いてあるので、もしかして機種によってはできるのかもしれない?ただ、私はAndroidスマホのため、確認のすべがありません。)
マイナンバーカード方式で申告
↓できること・メリット・対応環境など
マイナンバーカード方式で申告するための準備:令和2年分 確定申告特集
e-Taxにログインする際に、マイナンバーカードを利用することで、e-Taxの利用者識別番号と暗証番号の入力が不要になります。
「STEP 1」補足
「推奨環境」として、各種端末・各種ブラウザが 記載してありますが、“マイナンバーカードをスマートフォンで読み取る”場合には「Internet Explorer」一択となります。(2021年3月現在)
ここ、めちゃくちゃ大事です。Chromeの拡張機能とかをインストールできるようになっていますが、それでもだめでした。
この根拠は以下↓のサイトから。
※要確認※
【確定申告書等作成コーナー】-マイナンバーカード読取対応のスマートフォンをICカードリーダライタとして利用する方法
なお、この機能はスマートフォンがiPhone端末又はパソコンがMac端末の場合はご利用できません。
(注1)ブラウザ環境がInternet Explorer 11 のみご利用可能です。新しいMicrosoft Edge やGoogle Chrome はご利用になれませんのでご注意ください。
「STEP 3」補足
以下のPDFの手順通りに準備を進めます。
https://www.jpki.go.jp/download/pdf/startupguide.pdf
※ただし、この画像内のアプリのQRコード、読み取れませんでした(しっかりしてくれー)。以下のサイトからダウンロードできます。
利用者クライアントソフトのダウンロード | 公的個人認証サービス ポータルサイト
そしてこの作業においても「Microsoft Internet Explorer」を使うように、との表記がありました。
Windowsをご利用の方 | 公的個人認証サービス ポータルサイト
サポートするブラウザ
Internet Explorer 11
Windows10をご利用のみなさまへ
Windows10では標準ブラウザが「Edge」となりますが、公的個人認証サービスで発行されている電子証明書の利用時には「Microsoft Internet Explorer」を利用いただく必要があります。利用ができない場合は下記の方法にてご利用くださいますようお願いいたします。
↓Internet Explorerの開き方
https://www2.jpki.go.jp/download/pdf/ie.pdf
「STEP 4」補足
↓インストールの手順
https://www.nta.go.jp/taxes/shiraberu/shinkoku/tokushu/jizen_setup.pdf
使用するブラウザは「Internet Explorer 11」を選択。
準備完了。やっと本番。
国税庁 確定申告書等作成コーナー
※しつこいですが「Internet Explorer 11」で開くことを忘れずに。
操作方法
先述のサイト↓で確認。
もう少し詳しい手順説明はこちら↓
https://www.keisan.nta.go.jp/r2/tebiki/kyoutu/r2kyoutu01.pdf
※注意点※
マイナンバーには暗証番号が4種類設定されているはずです。問われているのがどの番号のことなのか、しっかり確認して入力してください。
【補足1】「マイナンバーカードを読み取り」をクリックする前に
- スマホで「JPKIMobile」アプリを開く
- 「PC接続」をタップ
- 「PC接続の開始」をタップ
【補足2】マイナポータルとの連携
メリットありそう、ですが!
連携はしません。
理由は、カードリーダーなしでは読み込めなかったから。なんでここは対応してないの…。
「マイナポータルと連携しない」をクリック。
スマホであらかじめ保険会社等との連携を済ませていれば「連携する」でもいいかもしれません、が、私には詳しいことはわかりません。
契約している生命保険会社等が、マイナンバーに対応しているのであれば、スマホの「マイナポータル」アプリから連携できるようです。ですが、対応している機関はまだまだ少ないように感じました。
(参考まで)
↓連携のメリット・利用のための準備
この先の詳細説明は人によって違うので…、すみませんが割愛します。
よくある質問・問い合わせ窓口
※私は専門家ではないのと、今回が初めての申請なので、質問にはお答えできません。ただ、もしこの記事が、どなたかのお役に立てられれば幸いです。
わからないことがあれば、国税庁のサイト内で検索するか、窓口に問い合わせることをおすすめします。
電話番号などはこちら↓
e-Tax利用可能時間
e-Taxの利用可能時間 | 【e-Tax】国税電子申告・納税システム(イータックス)
感想
いやぁ…、進むたびに罠に引っかかる感。大変でした。
Windowsパソコンであれば、OS等をきちんと更新していると、ブラウザは「Microsoft Edge」を推奨されているはずです。でも「Internet Explorer 11」だけしか使えない。
QRコードを付けてくれているが、画像がつぶれて読み取れない箇所がある。
手順説明はあるが、記載ページが散らばっていて、手続きの流れが分かりにくい。
フローチャートのような、手順が一覧になったものがあればいいのに、と感じました。
そして、
気づいてしまったのです。
「ネットでできたけど、自分にとってのメリットって、コピー代と切手代が浮いただけでは・・・??」
※e-Taxのいくつかの登録が不要、IDパスワード方式と比べて対面確認が不要などのメリットはあるようです。
※郵送よりもネットの方が還付金が戻ってくるのは、数日早いとかなんとか。
作業に掛かった時間に比べたら、メリット薄いような。
医療費控除のみで、還付金受け取りを急がないなら、まだ郵送の方がラクな可能性があります。ただ、事前準備が済んだあとは、スムーズに提出できました!
今後の、使い勝手の向上と、わかりやすい操作説明の登場に期待します。
超頑張ったんで、
控除額、倍にしてください🥺✨(切実)
※2021年3月8日追記:e-Taxの利用時間と感想の一部を追記しました。
